How To Do Velocity Edit On Alight Motion Easy Tutorial
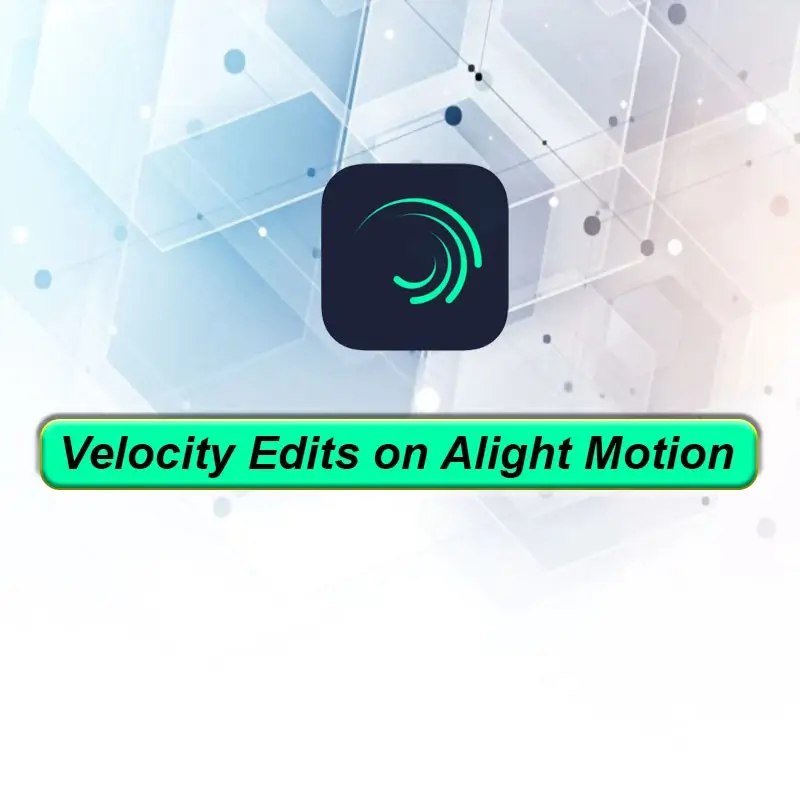
How to do velocity edit on alight motion? Regarding the well-known video and animation editing tool known as Alight Motion, this is a question that frequently circulates on the internet.
In point of fact, that is a legitimate enquiry, and the response to it is also accessible. In the past, Alight Motion did not provide the capability to edit velocity because it had only recently been released and was still in the process of being improved. As time went on, both amateur and expert video editors voiced their dissatisfaction with this attribute. After that, the creators of Alight Motion began working on incorporating modifying capabilities for the user’s velocity. In the event that you are not aware of this fact, allow us to briefly explain it.
What is velocity edit on alight motion:
When discussing the process of editing videos, velocity is technically connected to frame rate, which is also abbreviated as fps (Frames per Second). Simply put, velocity refers to the speed of the video, which can be sped up or slowed down in accordance with the needs of the project at hand.
If you are familiar with the term “frame rate,” then we are confident that you are aware of the optimal frame rate value for videos. However, selecting the appropriate frame rate for your films requires taking into account a number of different aspects. Don’t be concerned! Within the Alight Motion app, the process of customizing the speed at which your videos play has been dissected for you here. Let’s get deeper!
Guide to add velocity in alight motion
- Check out the detailed steps that are involved in making velocity changes in the Alight Motion app so that you can work more efficiently.
- Prepare your video to play at the standard speed. Make sure that the music that you want, the filters, stickers, and wonderful writing that you want, and anything else that you want have been included.
- Check to see that you have included some animations that use the standard speed that the Alight Motion app provides.
- We are making the assumption that your video is composed of multiple layers at this point. You are tasked with editing all of the video layers that are currently present.
- To begin, choose the layer in which you intend to perform the editing of the velocity.
- After making your selection, a graph (option) will appear in the lower left corner of the screen of your mobile device.
- To open the graph settings, click the button.
- A simple solution would be to offer to move the object quickly at first and then more slowly at the conclusion.
- Simple to enter and exit, it provides a variable pace for your item (both quickly and slowly), depending on what you require.
- Next, select the speed-controlled mode that best suits your needs, and then save your movie once more.
- You will need to repeat the technique for each of the video layers in your project where you want to alter the speed.
- Congratulations! Now you can share your video and enjoy it.
FAQs:
Conclusion
Using the Alight Motion app makes editing velocity much simpler than it ever has been before. The past few years have seen a rise in the number of people seeking employment in the field of video editing. Videos that have been edited at a high speed are more engaging and concentrated for the viewer because of this. Without velocity editing, your video will not have the same aesthetic attractiveness as it otherwise could.
