How to Mask On Alight Motion [Ultimate Guide] 2025
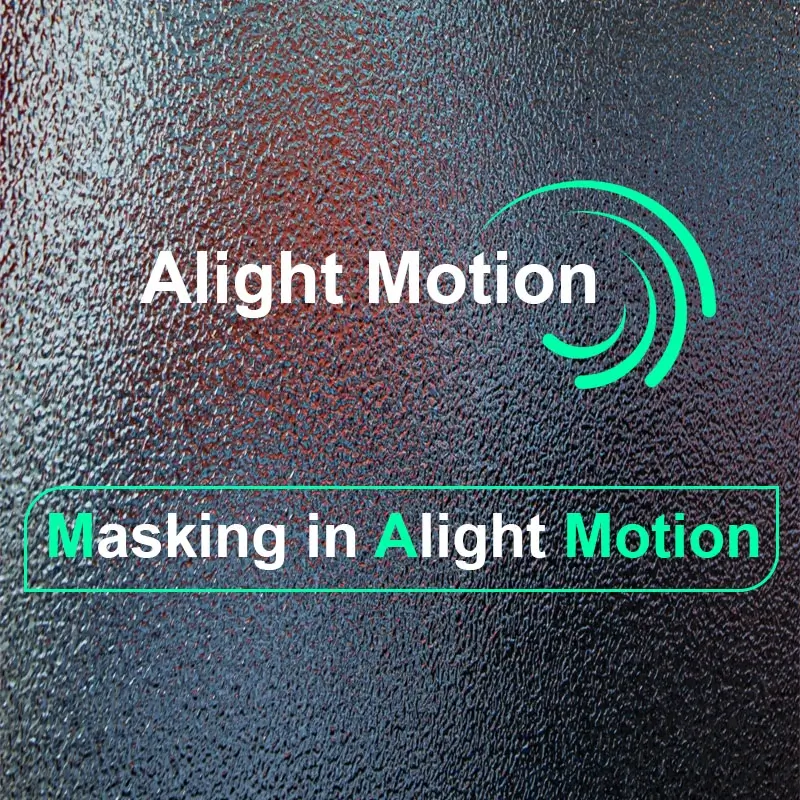
Do you like how some of the scenes in the movie have numerous layers going on at the same time? If your answer is yes, then we are going to talk about that amazing and magical video editing feature about mask on alight motion. Let’s reminisce about the events that occurred twenty years ago. Do you remember any movies in which a single actor appeared in two different roles inside the same film? What do you think about having the title and some of the other sequences cut together? The one and only tool that provides such incredible benefits is referred to as Mask on Alight Motion.
We are aware that you are considering several options for masking on Alight Motion. Video editing is included in the mobile app version of Alight Motion. Yes, this incredible function can be found in the apk version of the Alight Motion app as well. The masking feature of the Alight Motion app is an effective method for blending together two separate pieces of media, such as photographs, text, movies, and more. They provide an excellent method for the creation of special effects and play a specific element in the process of producing a spectacular edit.
Learn about the many masking options, how to mix masks, and more in this in-depth explanation of masking in Alight Motion. Let’s get started with a quick overview of Masking before we move on to the actual masking technique, shall we?
What is meant by the term “Masking”?
The masking feature is a useful tool that enables a certain visual to be replicated, hidden, revealed, or modified in the video in any way the user chooses. The desired overlay picture or video will serve as the mask during this process. Nevertheless, the mask can also take the form of text, a template, or anything else that will make the graphics more compelling.
What are the biggest benefits of using a mask? The ability to make stunning videos that showcase your editing talents is the primary benefit of using masking.
How to mask on alight motion
Using Alight Motion, you will learn how to mask one layer onto another by following the steps in this article. You can use the Alight Motion to perform masking in record time even if you have never used it before. Let’s get started!
- First things first, launch the Alight Motion app on your mobile device and get it up and running.
- You can add the background image after you have configured the background you want.
- The next step is to add the layer that you wish to be masked, which may be any video, for example.
- Now add the layer that will serve as the mask for the effect you wish to create. Pay attention to the phrases “to be masked” and “as a mask,” and avoid getting the concepts mixed up. You are free to use any text, image, or video you choose in this space.
- The layer that you intend to employ as a mask should remain on top of the stack. Make sure that the lengths of the two layers are equivalent to one another when checked.
- Applying the mask is the next step in the process.
- To add a second layer, select the first two layers and then click the “layers” button in the bottom left corner of the screen.
- Choose “Create Masking Group” from the drop-down menu that appears in the right-most corner of the screen.
- Congratulations! It has been determined that Mask in Alight Motion should be constructed. Now it is up to you to decide whether you will personalize this note or mask.
Conclusion
In the modern digital environment, we believe that the use of Alight Motion masking is absolutely necessary. The reason for this is that everyone has a desire to watch appealing videos that contain effects that grab their attention, such as Alight Motion’s mask mix. In order to guide you through the process of masking in Alight Motion, we have supplied you with an in-depth lesson.
